“I have been using MS Outlook for a long time. A few Days back, my boss told me to save Outlook contacts to vCard in Windows Arena. I am really puzzled and I don’t know how to perform it. Please, Somebody, Help me to export Outlook Address Book to vCard.”
There is few workaround through which the problem can be resolved. One goes for Windows Users and the other one can be implemented by Cloud users.
In Windows Arena
To resolve this problem, the users need to follow the steps listed below:
1. Transfer Address Books view by clicking on the Contact folder in the Search Bar
2. Choose all the Outlook contacts to be exported in vCard files
a) For selecting the multiple consecutive address books, hold Shift Key and select a first contact and last one
b) Choose multiple Outlook address books and then hold Ctrl Key and then hit on a single contact to be converted to vCard files.
3. The next step implies to Export Outlook Address Book to vCard as Business Cards.
a) For MS Outlook 2007, click Actions>> Send as Business Card
There is few workaround through which the problem can be resolved. One goes for Windows Users and the other one can be implemented by Cloud users.
In Windows Arena
To resolve this problem, the users need to follow the steps listed below:
1. Transfer Address Books view by clicking on the Contact folder in the Search Bar
2. Choose all the Outlook contacts to be exported in vCard files
a) For selecting the multiple consecutive address books, hold Shift Key and select a first contact and last one
b) Choose multiple Outlook address books and then hold Ctrl Key and then hit on a single contact to be converted to vCard files.
3. The next step implies to Export Outlook Address Book to vCard as Business Cards.
a) For MS Outlook 2007, click Actions>> Send as Business Card
b) For Outlook 2013/2010>> Click Forward Contact>> Business Card into Share Group in Home tab.
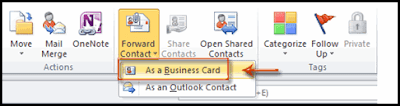
4. In Message Window, Opt for vCard File in Attached Box
5. Finally, right click on selected attachment and finally choose Save As in the right-clicking menu.
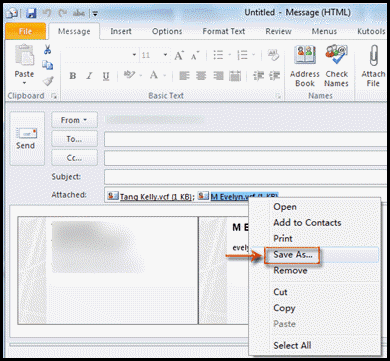
6. In Save Attachment Dialog Box, follow the steps listed below:
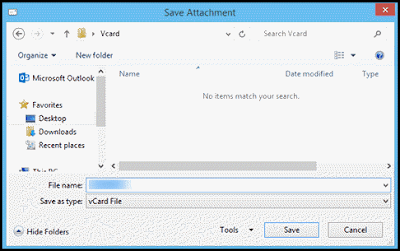
Tip: For saving more vCard files, follow step 4 and 6 repeatedly Before, starting the export multiple contacts, read the note listed below:
Note: MS Outlook does not support the Export Option and then directly move Outlook contacts in a single or a multi-contact vCard files.
MS Outlook provides users with a fascinating option using which the users can easily export Outlook Address Books to vCard. This can be done while selecting multiple contacts easily.
2. Opt for the Address Book which is needed to be exported as vCard.
3. Now, forward all the items from MS Outlook 2007 and previous editions, press Actions>> Send Full Contacts>> vCard.
4. For MS Outlook 2010,13,16, select Home>> Forward Contact as a business card.
5. It opens a new message pop-up window with all the selected address books added as a vCard attachment. It depends on the number of contacts selected, it takes some time to implement the process.
6. Afterwards, right click on the Attachment area and then opt for Select All Option.
7. Finally, drag and drop all the selected items of MS Outlook in the Explorer folder.
1. In MS Outlook, export the contacts in .csv form .
2. For MS Outlook 2007 and earlier editions, open File>> Import/Export Option>> Export to a File>> CSV(Windows).
3. For Outlook 2010, click File>> Open>> Import>> Export to a File>> Comma Separated Values.
4. For Outlook 2013/2016, Select File>> Open and Export>> Import/Export Option>> Export to a File>> CSV.
5. Now, Open Gmail and then select the address books by hitting Gmail menu present in the top left corner.
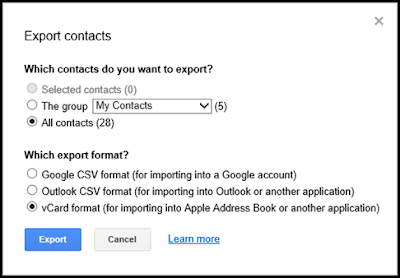
6. Import as a CSV file by hitting on More and after that Import.
7. After importing, select More and then Export 8. Select the vCard format for importing into Apple Address Book or Another Application.
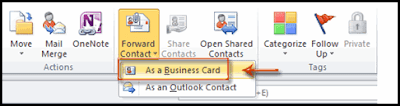
4. In Message Window, Opt for vCard File in Attached Box
5. Finally, right click on selected attachment and finally choose Save As in the right-clicking menu.
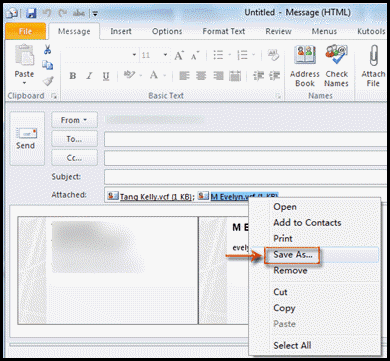
6. In Save Attachment Dialog Box, follow the steps listed below:
- Open Folder and save the vCard files to it
- Change Name of vCard file into File Name box in case you need it
- Keep the vCard file to a Save as Type
- Finally, click on the Save Button
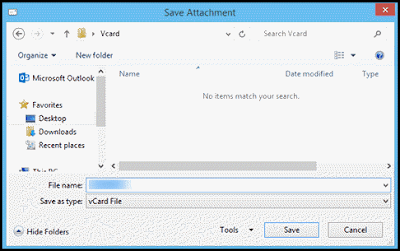
Tip: For saving more vCard files, follow step 4 and 6 repeatedly Before, starting the export multiple contacts, read the note listed below:
Note: MS Outlook does not support the Export Option and then directly move Outlook contacts in a single or a multi-contact vCard files.
Export Outlook Address Books to vCard files
“A few days back, I found out that I can store single Outlook Address Book as vCard. But, now I am stuck in a dilemma where I need to transfer Outlook Address Books into vCard in bulk instead of .msg, .txt, .csv file. I am really confused that I can also store all the single multi-contact vCard files which can be transferred in my iPad/ iCloud and so-on?”MS Outlook provides users with a fascinating option using which the users can easily export Outlook Address Books to vCard. This can be done while selecting multiple contacts easily.
Import Single Outlook Address Book to vCard
1. Choose Contacts Folder.2. Opt for the Address Book which is needed to be exported as vCard.
3. Now, forward all the items from MS Outlook 2007 and previous editions, press Actions>> Send Full Contacts>> vCard.
4. For MS Outlook 2010,13,16, select Home>> Forward Contact as a business card.
5. It opens a new message pop-up window with all the selected address books added as a vCard attachment. It depends on the number of contacts selected, it takes some time to implement the process.
6. Afterwards, right click on the Attachment area and then opt for Select All Option.
7. Finally, drag and drop all the selected items of MS Outlook in the Explorer folder.
Export Multiple Outlook Contacts to vCard via Gmail
In case, if the users need to export a contact into a multi-contact vCard file, then users can make the use of Gmail.1. In MS Outlook, export the contacts in .csv form .
2. For MS Outlook 2007 and earlier editions, open File>> Import/Export Option>> Export to a File>> CSV(Windows).
3. For Outlook 2010, click File>> Open>> Import>> Export to a File>> Comma Separated Values.
4. For Outlook 2013/2016, Select File>> Open and Export>> Import/Export Option>> Export to a File>> CSV.
5. Now, Open Gmail and then select the address books by hitting Gmail menu present in the top left corner.
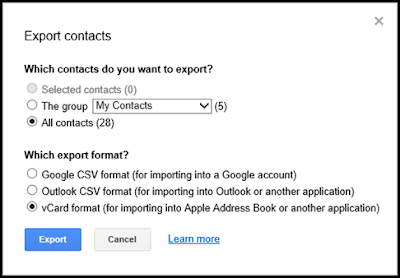
6. Import as a CSV file by hitting on More and after that Import.
7. After importing, select More and then Export 8. Select the vCard format for importing into Apple Address Book or Another Application.






No comments
Post a Comment