Windows Live Mail constitutes the email application of Microsoft that is a part of Windows Essential and comes free of cost with Windows 8 and its previous versions. WLM uses EML format for its email files and Outlook supports files in PST format. So, in a scenario where the user would need to convert Outlook PST to Windows Live Mail, it becomes necessary for all the Outlook users to export PST to EML. But since the formats are different, the users have to face certain glitches as PST files cannot be accessed in WLM.
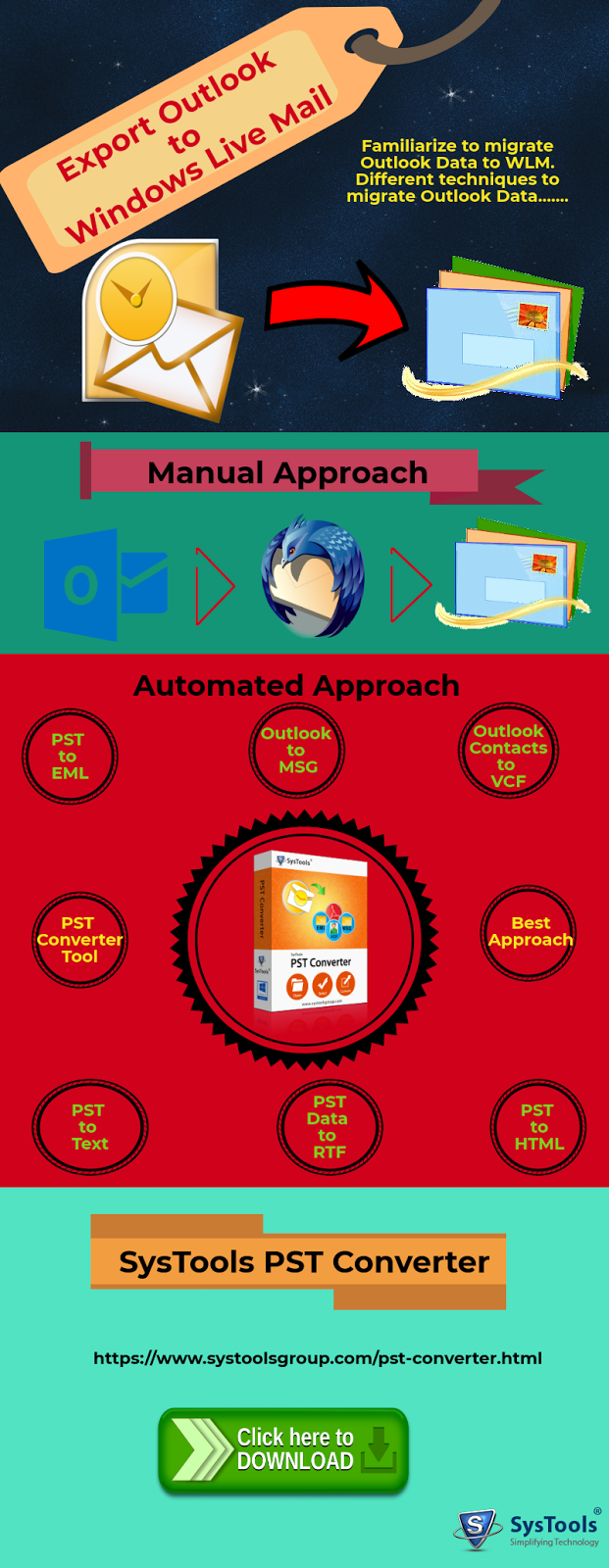
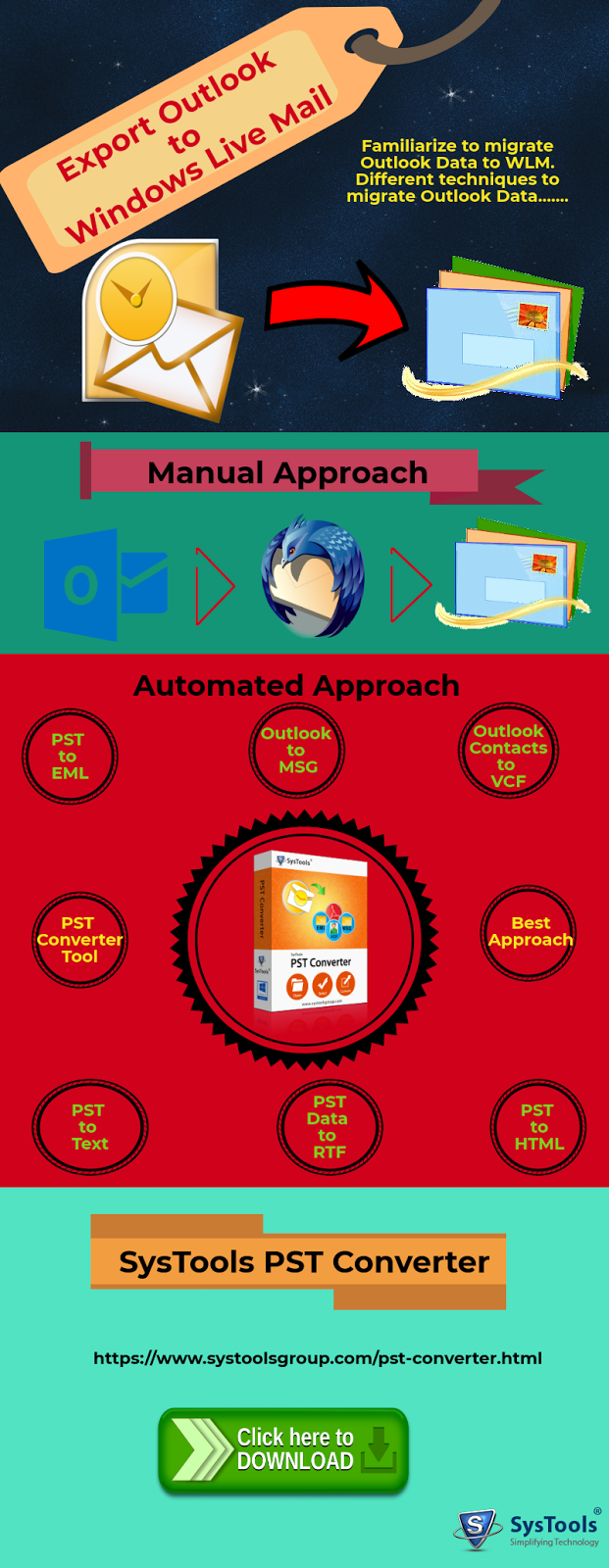
User Query
“I have recently import emails to Windows Live Mail from Outlook. But before switching, I had archived all my Outlook files in PST format. Now, when I try to access the archived mails from my WLM account, there are certain problems and I am not able to view those archived files. Is there any way out from which I will be able to view my PST files from WLM?"Reasons to Export Outlook PST to Windows Live Mail
- EML file formats are easy to access on other platforms
- EML file can be stored at any location
- The name change of the EML file does not have any impact on the file
Manual Method
The manual method discussed here is a round-about method to migrate Outlook PST to Windows Live Mail. In this method, Thunderbird is chosen as the mediator. The emails from Outlook are first imported to Thunderbird and later exported in the EML format to WML. So the user requirement or the prerequisite is to install Thunderbird first in the system and create an ID.Step 1: To Import the Emails from Outlook to Thunderbird.
- Launch Thunderbird.
- Go to Tools and click on Import
- From the window that appears, the user can select two options. One is Import Everything and the other is Select the Type of Material to Import.
- Select your desired option and click the Next button.
- Select Outlook as the desired destination and press Next.
- This starts the process to import emails to Windows Live Mail from Outlook.
- Go to Outlook and click on the Inbox folder.
- Select the emails that have to be converted to an EML file extension.
- Right-click on the file and select the Save As option. Save the files as .eml extension.
- From the window that appears, select the storage location and save the files in the desired location like the hard drive.
Step 2: To Import the Files from Thunderbird (Hard Drive) to WLM
- Open WLM email client and go to File option.
- Click on Import and select Messages.
- Select Windows Live Mail on Windows Mail.
- Browse to the root directory where the emails are stored on the hard drive and select it.
- The import process begins.







No comments
Post a Comment