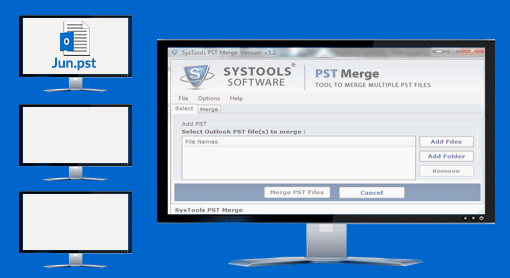
User Query: “I have created so many archive files by month and year. I still use them as a reference. Now I think if I merge archive PST files into one large archive, then it will easier to manage and also it will simplify the searching process. So is there any solution? How do I combine PST files easily?”
There is no easy method to combine multiple archive .pst files directly but there are some workarounds for this integrating process. Based on the number of PST data files and their sizes, you can either join them manually or choose the Import/Export wizard to consolidate them into one large Master Archive. As an alternative, you can also use the help from third-party software specialised in combining Outlook PST files.
Preparations to Merge Archive PST Files
Step 1: Opening Archives to View the Contents
Technically, an archive is no different from other PST files. To access the contents, one can reconnect them to MS Outlook. To open the file you want to follow the below steps:
Step 2: Creating the Master Archive
To create one big archive, first, start off with the new file which will become the master archive and copy the contents of all the archives into this single file. If you are following this way then you should have the original in case join goes wrong.
- Create new PST data file that is “Master Archive”.
- In case of Outlook 2007 & previous versions:
- File--> New-->Outlook Data File...
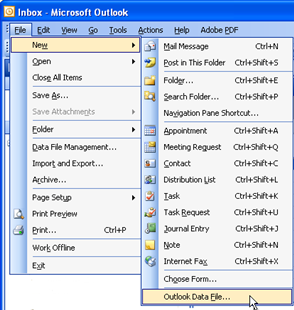
- In Outlook 2016, 2013, & 2010 versions:
- File--> Account Settings--> Account Settings--> tab Data Files
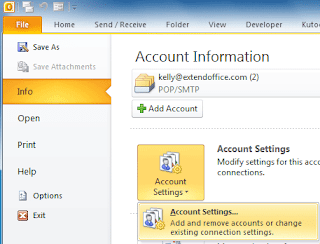
- Select one location to save the file and provide name.
- Create one folder with name Outlook inside the Documents folder. Then make sure that you do not select the network location as that is not supported.
- If you get prompted for a type of storage file, not select the 97-2002 versions because the file size will be limited to 2 GB.
Manual Methods to Merge Archive PST Files
Approach #1:
Copying the old PST archive files into the newly created master archive is one of the manual tricks to join PST files. When the copying process fails, it is simpler to determine where it makes wrong so by this way you can prevent creating of duplicates when resuming.
- First, you want to connect one of the old archives to Outlook
- File--> Open--> Open Outlook Data File...
- Copy the contents from old archive to newly created Master Archive.
- To easily move the calendar items, switch to List View.
- After complete the copy process, by using Remove button disconnect the old archives.
- In Outlook 2007 & 2003:
- File--> Data File Management...
- In Outlook 2016, 2013, & 2010:
- File--> Account Settings--> Account Settings--> tab Data Files
- To make the Master Archive to your default archiving location, follow the below steps:
- Outlook 2007 & 2003:
- Tools--> Options--> tab Other--> button AutoArchive...
- Outlook 2016, 2013, & 2010:
- File--> Options--> Advanced--> button: AutoArchive Settings...
The import option allows you to move the original archives into new Master Archive. The important points to remember when you go with the Import option to merge archive PST files are:
1. You want to scan the PST data files using scanpst.exe because the errors may cause hang in the import process.
2. Create the backup of all the files.
3. Make sure that you select the Master Archive as the destination folder.
4. There is a chance for Outlook shows “Not Responding” while the import process. In this case look the master archive file in File Explorer then if you can see it is still growing then Outlook is actually still responding.
The import command will get by following way:
- In Outlook 2007 & 2003:
- File--> Import and Export...
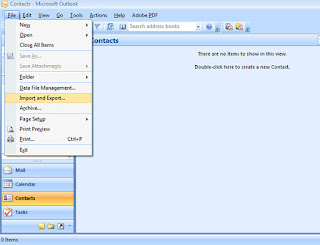
- In Outlook 2010:
- File--> Open--> Import
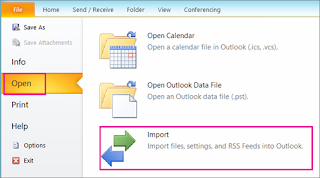
- Microsoft Outlook 2016, & 2013:
- File--> Open & Export--> Import/Export
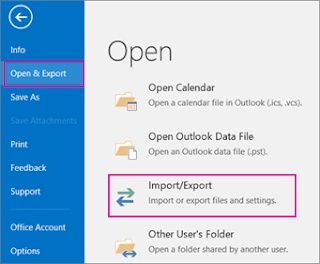
Approach#3:
If you feel the above methods take too much time and effort or you find yourself regularly needed to merge archive PST files, then using SysTools PST Merge might be the solution for you. The software is specially designed to join PST files together into one single consolidated file. There is no file size limitation imposed to perform the joining process.
Summing Up
From the above write up you can get the detailed idea about how to combine multiple archive .pst files. Here we discussed different manual approaches to perform the joining of PST files and also one alternative third-party solution PST Merge tool. It is one of the best PST Merge Software available to merge archive PST files in an efficient way and also without taking much time.








No comments
Post a Comment