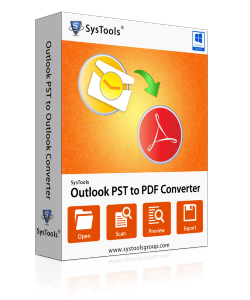
PST files act as the default file formats for Microsoft Outlook and it also contains all the Outlook data. It is used to contain the Outlook data on Windows locally. Sometimes, users are required to carry the messages as individual messages to other systems. In some cases, Outlook users prefer to use PDF documents because these can be easily accessed on all the platforms. So, it becomes mandatory for the Outlook users to perform the task to save Outlook 2013 mail as PDF. This blog defines the different techniques to save mail from Outlook as PDF. One can select any of the approaches discussed in the below section to export the Outlook mailbox data.
Reasons to Save All Emails from Outlook as PDF
Some of the different reasons save email to PDF are discussed below:- Save Outlook Mail Messages on Local Machine: It helps the users to save mail from Outlook as PDF on the local machine. One can easily save the Outlook data to PDF and also save the copy of their mail client data on the local system.
- Proof As Legal Evidence: The digital documents acts as a proof of evidence in the court which are shown in the Outlook PDF files. It is the standard file format supported to show evidence in front of the judge in the court. It also helps an investigator to save all Outlook mails Portable Document Format.
Techniques to Save Mail from Outlook As PDF
The two approaches discussed in this blog to save Outlook Mails:Approach#1 Save All Outlook Mails As PDF
- Open Microsoft Outlook → Select the emails which are to be saved as PDF.
- Now, go to File→ Click Save As option and continue to proceed.
- From Save As dialogue box, browse the PDF file path where the resultant Outlook file is to be stored and mention the name of the file.
- From Save As Type drop-down menu, select HTML → Click the Save button.
- Now, go to the location where HTML file is saved.
- Choose the file and right-click on it. Select Open With → Microsoft Word (desktop).
- From MS Word Application, go to the File → Click the Save As option.
- From the Save As Menu, navigate to the destination location where the Outlook file is saved.
- Now, from the Save As Type drop-down menu, select PDF(*.pdf) option and click the Save option. Finally, the conversion process is completed.
Approach#2 Professional Approach to Save Mail from Outlook As PDF
The manual approach to save all emails from Outlook to PDF is very lengthy and consumes a lot of time when there is the huge amount of data. Sometimes, it also becomes complex for the users to manually save mail from Microsoft Outlook to PDF. There are alternative automated approaches available which help in making this migration process quite simpler and easier. One such utility is SysTools Outlook PST to PDF Converter. Some of the different key-features of the tool are discussed in the below-section:Key-Features
- Provides 2 modes: File Mode and Folder Mode
- Save the Outlook mailbox data including mails, contacts, tasks, etc.
- Compatible with Windows 10 & below versions
- Supports UNICODE and ANSI PST File





No comments
Post a Comment